Se hai deciso di installare un Web Server sul tuo PC per esercitarti con gli script o per gestire il tuo sito in locale in questa guida spiego come installare Xampp su Windows. Esercitarsi in local host in PHP o per testare applicazioni Web del modulo Bitnami è il modo migliore per imparare come funziona un server. Se vuoi installare Xampp sul PC è perché vuoi rendere eseguibili gli script PHP che altrimenti non potrebbero funzionare senza server.
Xampp
Xampp ha tutti gli strumenti necessari per aiutarti a sviluppare le applicazioni in local host (sul tuo PC) con il minimo sforzo in pochi clic. Il software comprende un server apache, un interprete (PHP/PER), il database (MariaDB) e un server MySQL; questo è più che sufficiente per iniziare a programmare per Web lato server, prima di poter passare alla tecnologia NodeJS e scrivere codice in ECMAScript-262 per le applicazioni che utilizzano le funzioni asincrone.
Il passaggio finale riguarda il modulo di Bitnami il quale consente di installare le applicazioni open source più popolari in pochi clic; fai clic senza problemi nuovamente su Next per altre due volte per terminare l' installazione di Xampp. Al messaggio di Windows defender seleziona "Reti private" e non pubbliche! Premi su (consenti accesso) e poi su Fine per avviare il pannello di controllo.
Come installare Xampp su Windows
La procedura per installare Xampp su Windows è semplicissima; perché ci penserà il file eseguibile a fare l' installazione mentre a noi tocca solo una minima parte il che non è poco se dovessimo pensare di far fronte all'installazione singola per ogni software e configurare i moduli per il server manualmente. Scarica Xampp per Windows dal sito ufficiale (https://www.apachefriends.org) e
- Fai doppio clic con il tasto sinistro del mouse per avviare l' installazione.
- Al messaggio di Windows per il controllo dell'account utente per consentire le modifiche sul PC premi sul pulsante SI.
- Se è attivo lo UAC (User Account Control) per i permessi di scrittura nella root di sistema; fai clic su OK al messaggio di avviso oppure disattiva la funzione dopo l' installazione nel file msconfig.
- Premi sul pulsante Next del Wizard per l' installazione e seleziona almeno Apache, MySql, PHP e phpMyAdmin per una configurazione base.
- Seleziona la directory di Xampp o lascia quella della root e premi su Next; poi seleziona la lingua e premi nuovamente sul pulsante Next.
 |
| Installazione di Xampp |
Il passaggio finale riguarda il modulo di Bitnami il quale consente di installare le applicazioni open source più popolari in pochi clic; fai clic senza problemi nuovamente su Next per altre due volte per terminare l' installazione di Xampp. Al messaggio di Windows defender seleziona "Reti private" e non pubbliche! Premi su (consenti accesso) e poi su Fine per avviare il pannello di controllo.
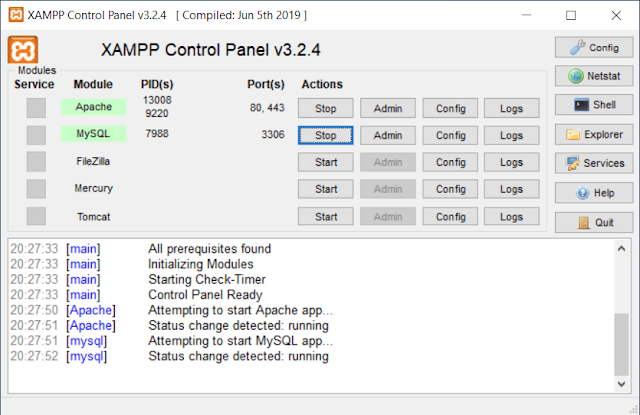 |
| Avvio di Xampp |
Conclusioni
Adesso che hai visto come installare Xampp; per testare il codice degli script; avvia il pannello di controllo dal menu principale di Windows in tutte le app; clicca sia sul pulsante Start di Apache che di MySql, poi avvia il browser e digita http:localhost seguito dal nome file. Ricorda che se riscontri problemi quasi sicuramente bisognerà cambiare la porta 80 di accesso; causa conflittualità con altri software.